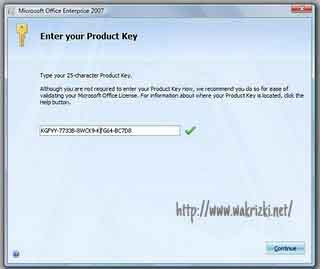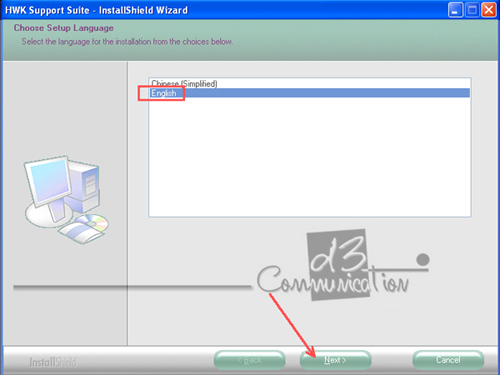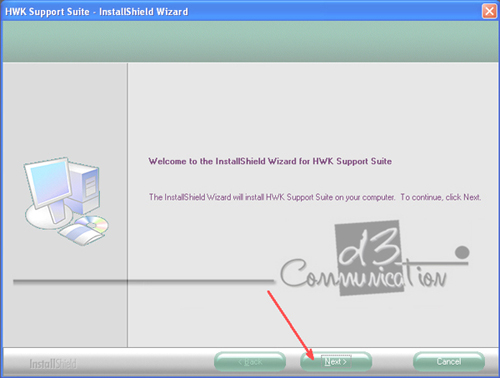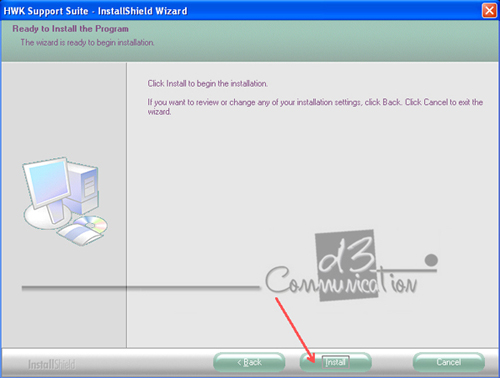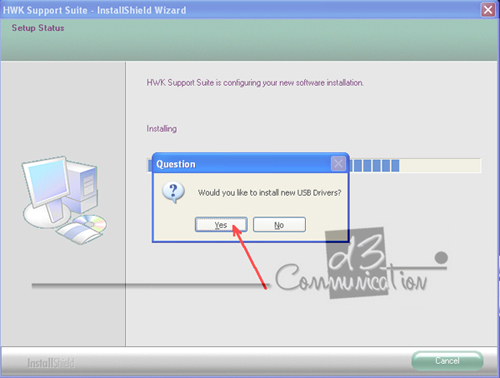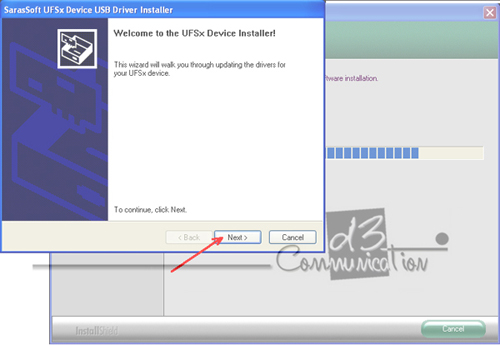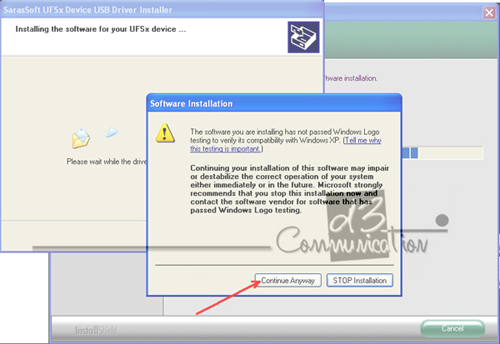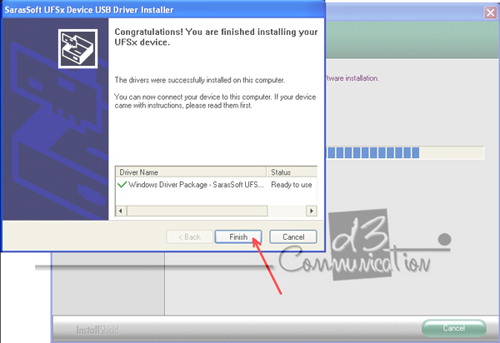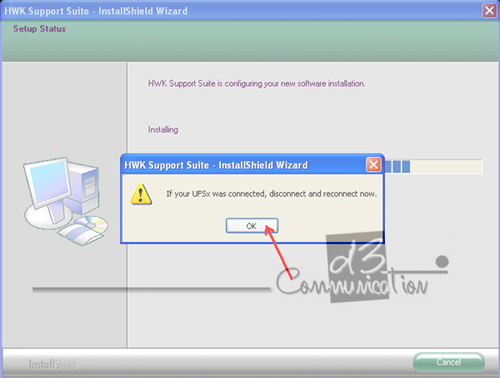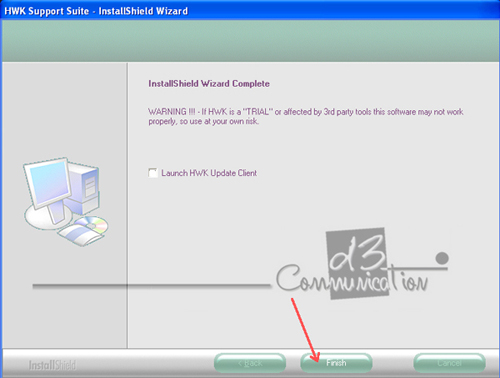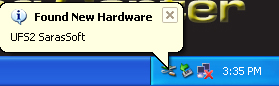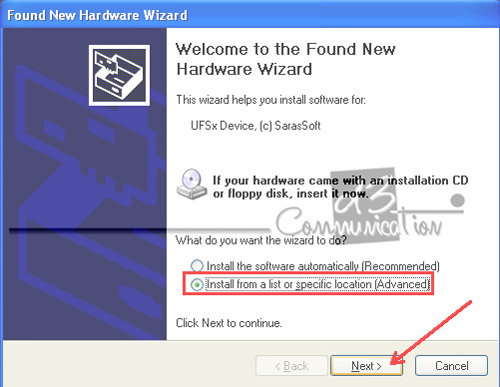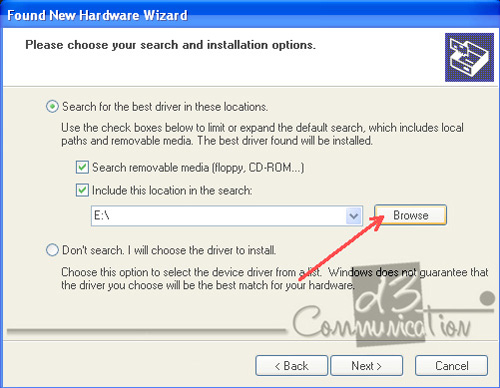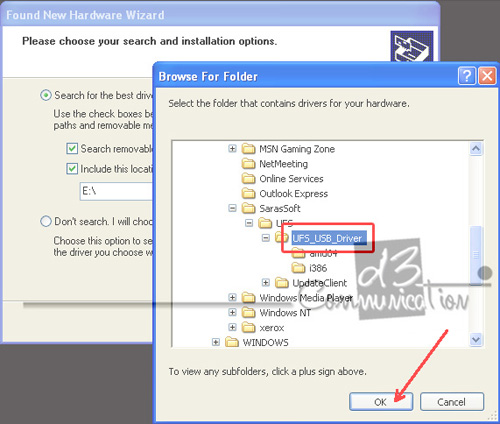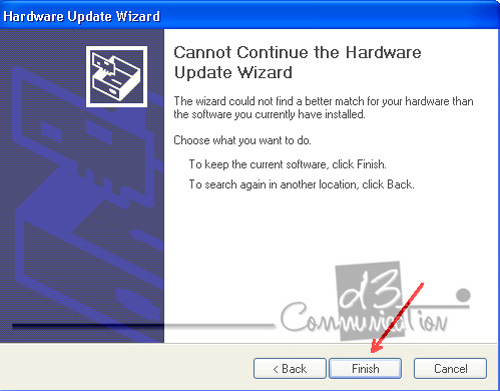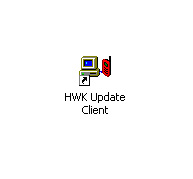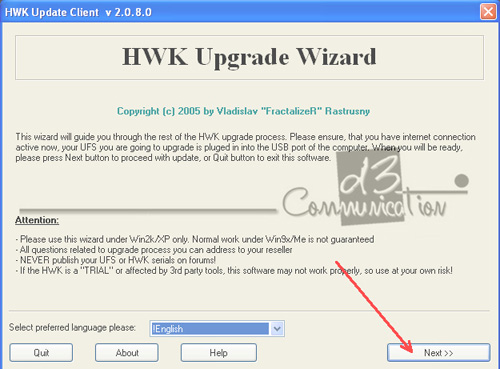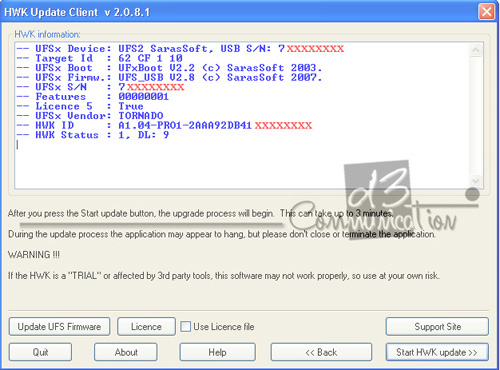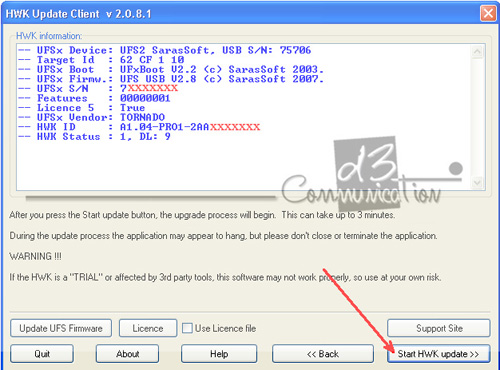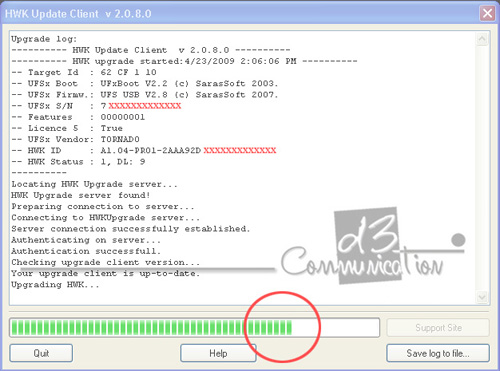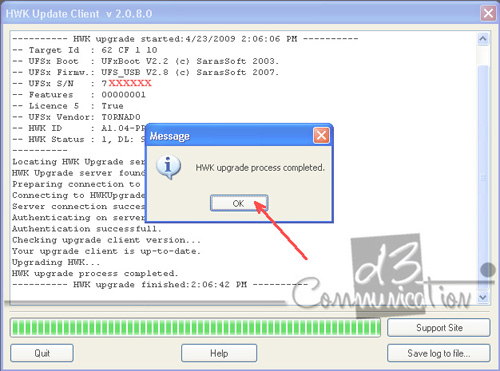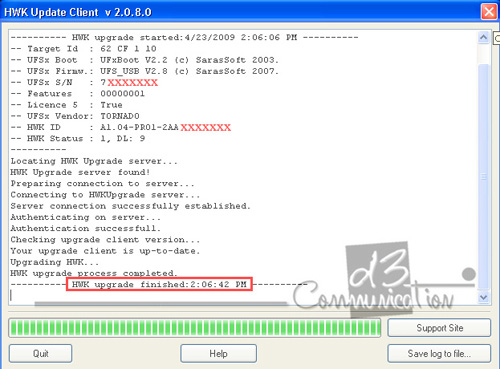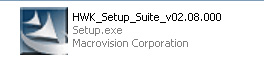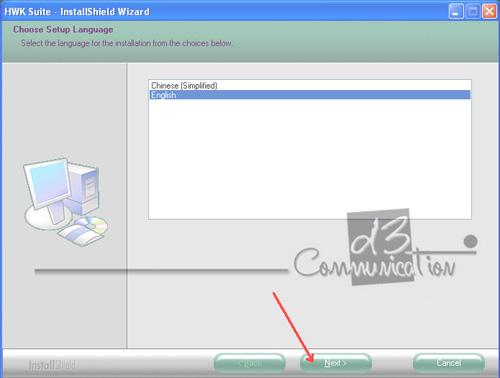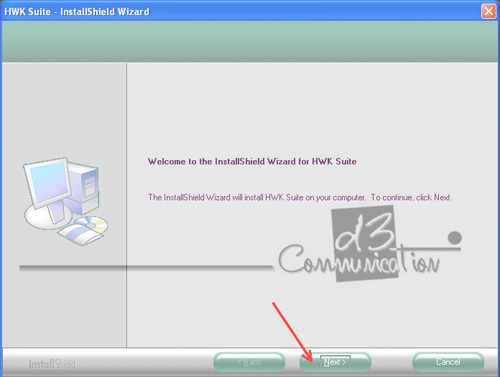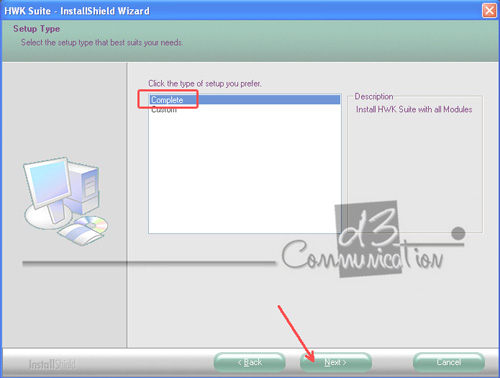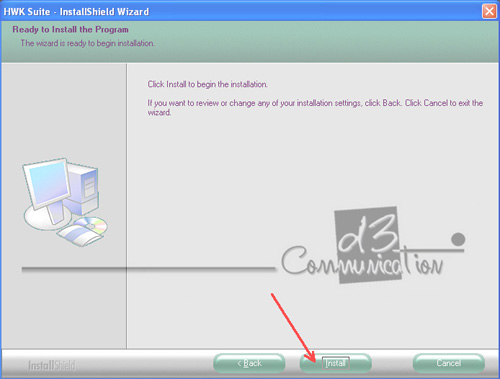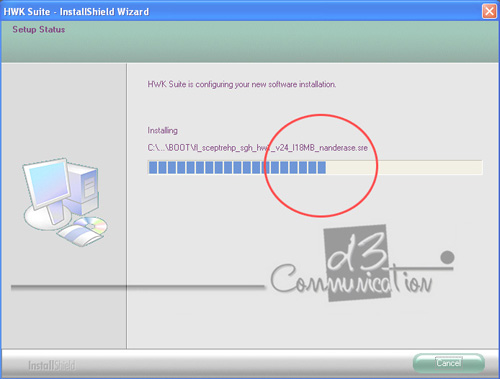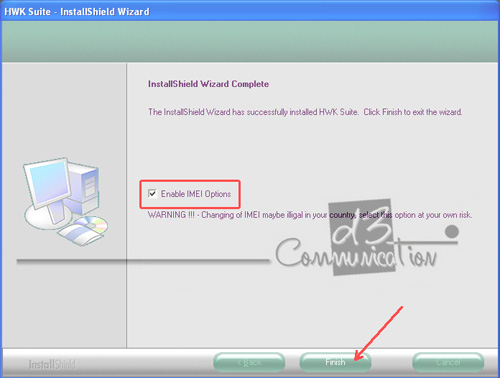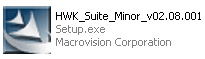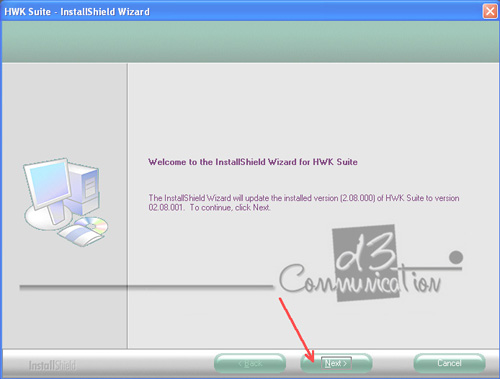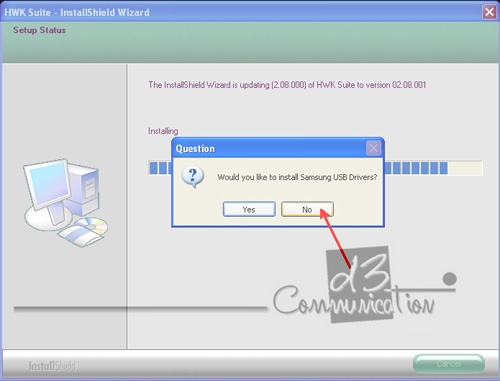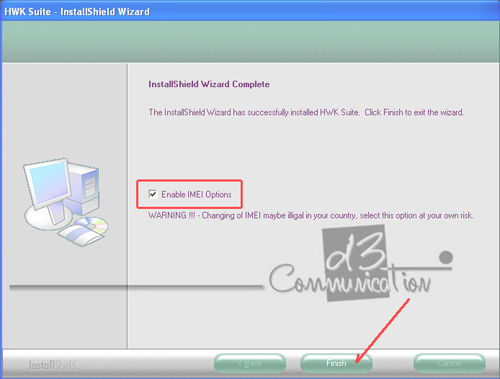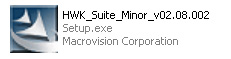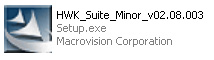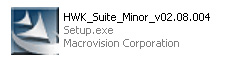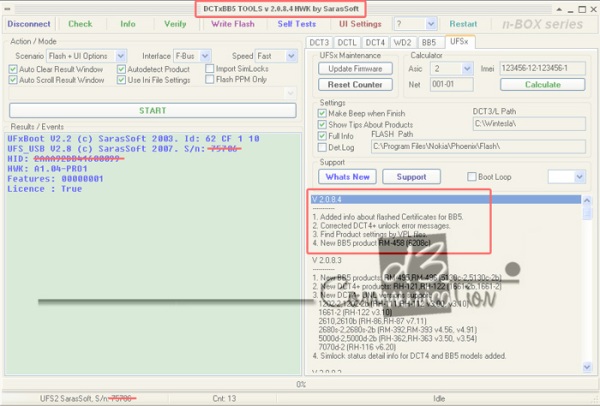All About Triks UFS + HWK
All About Triks UFS + HWK
(Triks Instal Offline, Analisa Error Selftest & Diagnosa kerusakan Hardware)
Box repair produk dari sarasoft ini
memang sudah tidak asing lagi oleh para teknisi Ponsel.Kelebihan Box
repair inisudah banyak terbukti dengan banyaknya permasalahan atau
kerusakan software pada Ponsel bisa di perbaiki dengan metode
Flashing.Ufs 3 Tornado yang banyak beredar saat ini memang harganya
masih cukup terjangkau di banding box repair yang lain namun sayang
kinerja box belun terlalu maksimal.Untuk memaksimalkan kinerja box ini
bisa di tambahkan Modul HWK atau Hardwarekey,yang keuntungannya Box ini
bisa selalu update dan terus mengikuti perkembangan Ponsel Ponsel
terbaru selain itu yang membuat para teknisi terus memburunya yaitu
Update Firmwarenya sangat cepat.UFS3 tornado,N-Box,Twister dan UFS Micro
semua adalah produk dari Sarasoft.Tidak ada perbedaan diantara box
repair ini tapi khususnya untuk Box repair UFS Micro sudah terdapat di
dalamnya modul HWK pada saat pembeliannya Sedangkan UFS3 tornado dan
N-box di jual secara terpisah.Kali ini kami akan mengupas secara tuntas
tentang triks install secara Online/Offline dan bagaiman cara
mendiagnosa kerusakan Hardware pada Ponsel menggunakan UFS + HWK/Ufs
Micro dan beberapa Tips n triks lainnya.
I.Triks Instalasi HWK Original/Micro secara online
Untuk persiapan yang harus di lakukan pertama kali adalah :
1.Komputer harus terhubung dengan intenet
2.Installler
HWK_Support_Suite_Setup_v02.08.000
Untuk mendapatkan installer ini bisa di download di
http://www.sendspace.com/file/0adso4
3.Installer
HWK_Setup_Suite_v02.08.000
Untuk mendapatkan installer ini bisa di download di
http://www.sendspace.com/file/knx504
4.Installer
HWK_Setup_Suite_v02.08.001
Untuk mendapatkan installer ini bisa di download di
http://www.sendspace.com/file/xxl5pn
5.Installer
HWK_Setup_Suite_v02.08.002
Untuk mendapatkan installer ini bisa di download di
http://www.sendspace.com/file/q3dhxl
6.Installer
HWK_Setup_Suite_v02.08.003
Untuk mendapatkan installer ini bisa di download di
http://www.sendspace.com/file/hxcq2b
7.Installer
HWK_Setup_Suite_v02.08.004
Untuk mendapatkan installer ini bisa di download di
http://www.sendspace.com/file/2zb64h
Cara Instalasinya
Langkah pertama Pastikan Komputer harus terhubung dengan intenet
1.Instal Update Client terlebih dahulu dengan cara klik ganda pada HWK_Support_Suite_Setup_v02.08.000
2.Pada Choose Setup language pilih English lalu klik Next
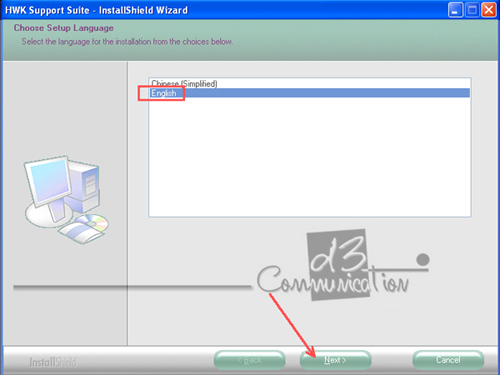
3.Klik Next lagi untuk melanjutkan proses instalasi
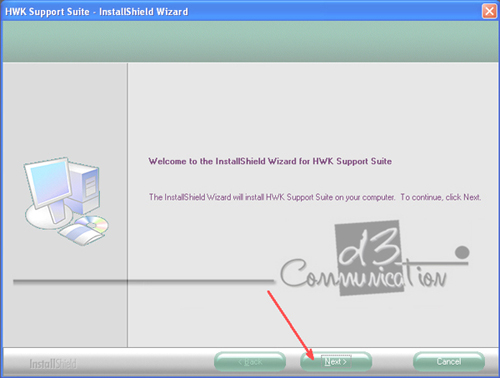
4.Kemudian klik Install untuk menjalankan proses instalasi pertama
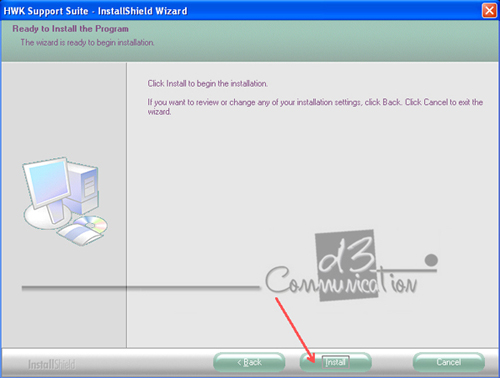
5.Apabila Keluar dialog box Question Driver,Klik Yes untuk melakukan penginstalan driver USB UFS
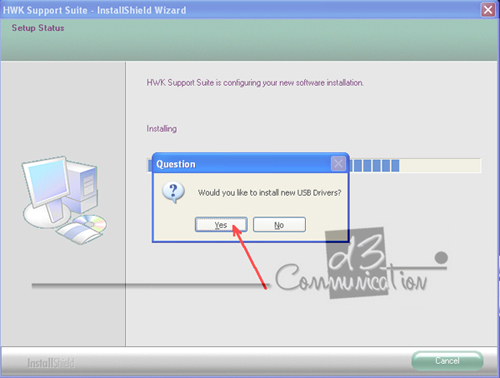
6.Klik Next untuk melanjutkan proses instalasi Driver terbaru
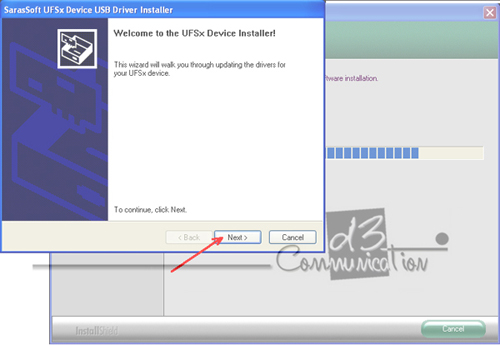
7.Kemudian klik Continue Anyway untuk melanjutkan proses instalasi
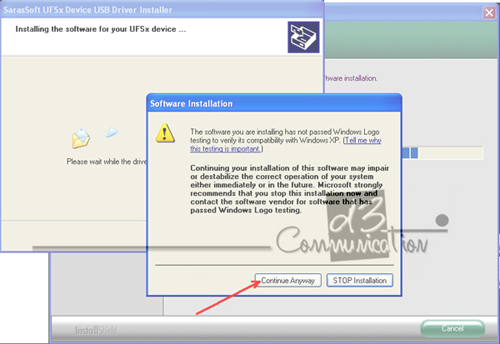
8.Klik finish untuk mengakhiri proses instalasi driver,Apbila ada pesan Windows driver Package-Sarasoft UFS ready to
use berarti Driver sudah terinstal dengan baik
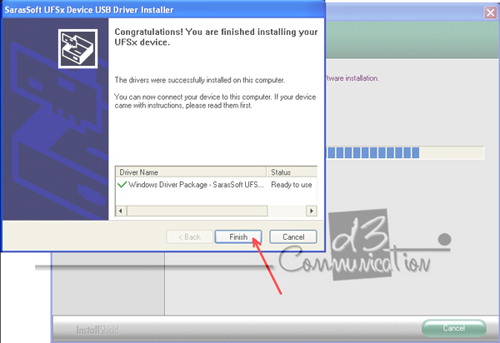
9.Klik Ok untuk memastikan box belum terpasang.
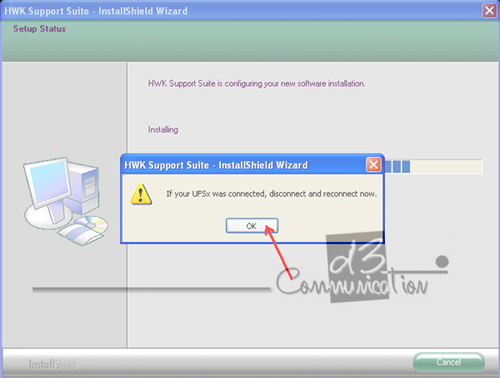
10.Hilangkan tandai centang pada Lauch HWK update Client Lalu klik finish
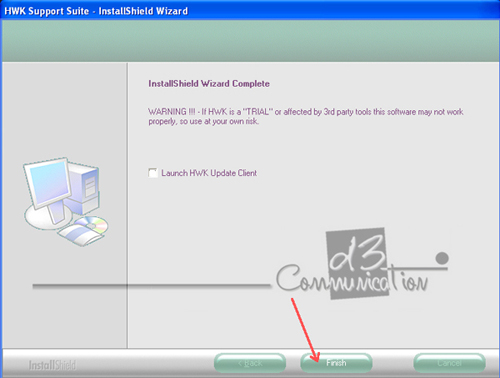 II.Pasang Box UFS + HWK original atau UFS Micro
II.Pasang Box UFS + HWK original atau UFS Micro
1.Setelah Instalasi Software update Client selesai pasang box UFS + HWK ke komputer
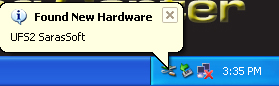
2.Pilih Instal From a list or specific location (Advanced) lalu klik Next
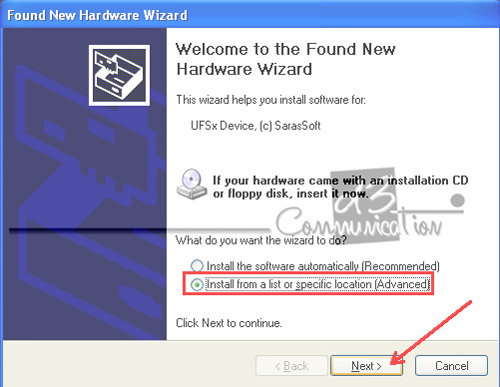
3.Kemudian Klik Browse untuk mencari driver secara manual
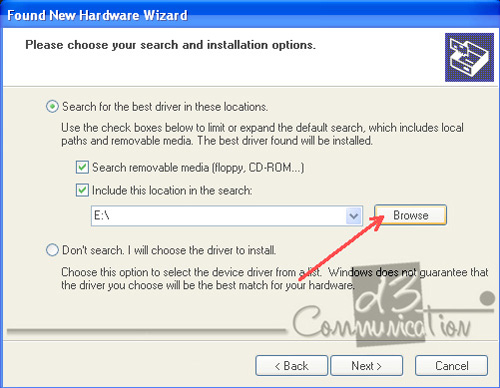
4.Cari lokasi Driver di alamat
C:\Program Files\SarasSoft\UFS\UFS_USB_Driver lalu Klik OK
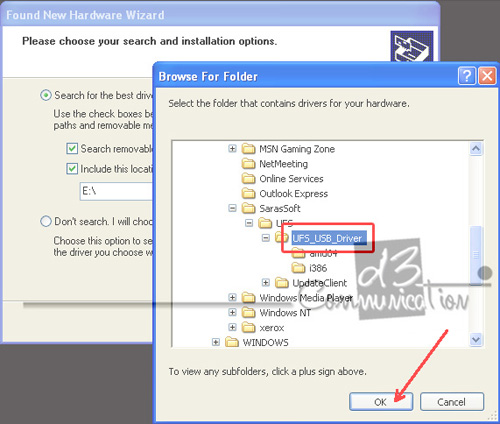
5.Klik Finish untuk memastikan proses instalasi Driver UFS + HWK
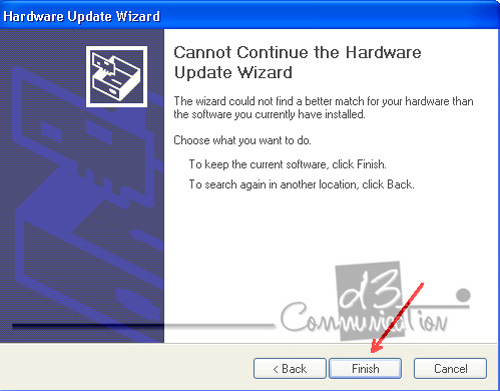 III.Update Client/Registrasi Online
III.Update Client/Registrasi Online
1.Jalankan Program Update Client dengan cara klik ganda pada icon HWK Update client
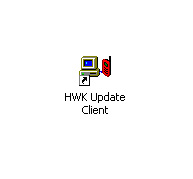
2.Klik Next untuk melanjutkan proses Instalasi
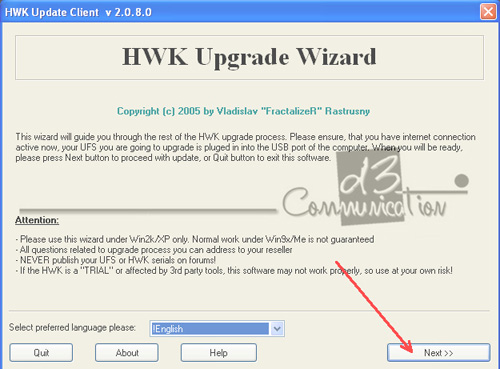
3.Apabila Box dan Serial Number/Identitas HWK sudah terbaca atau sudah di kenali maka Box siap di registrasikan
secara online
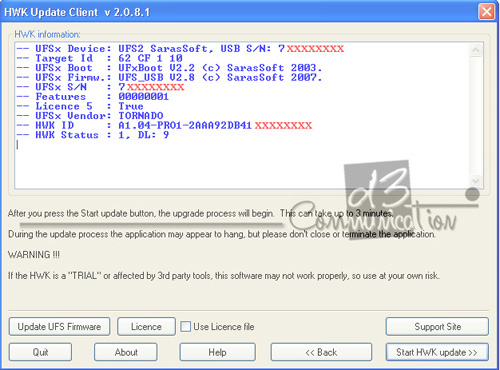
4.Klik Start HWKUpdate utuk memulai proses registrasi
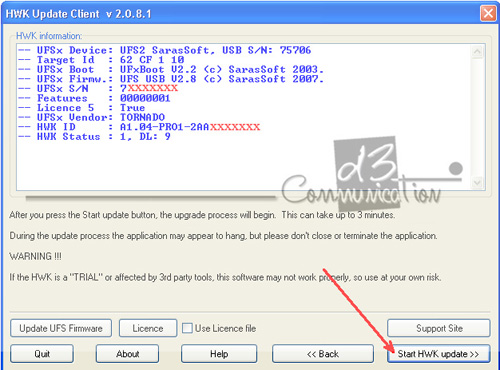
5.Tunggu proses registrasi box berjalan sampai selesai.pastikan Koneksi internetnya sudah tehubung dengan baik
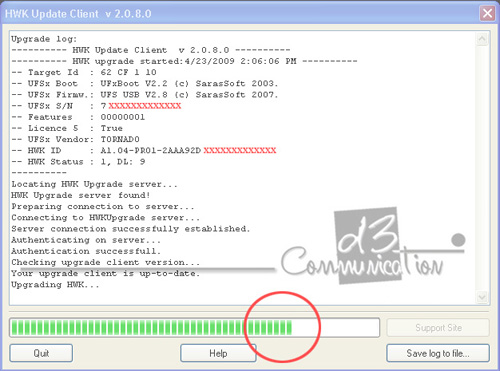
6.Apabila Ada pesan HWK upgrade Prosess Completed berarti box sudah berhasil di registrasikan dengan baik.klik Oke
untuk mengahiri proses Update Client
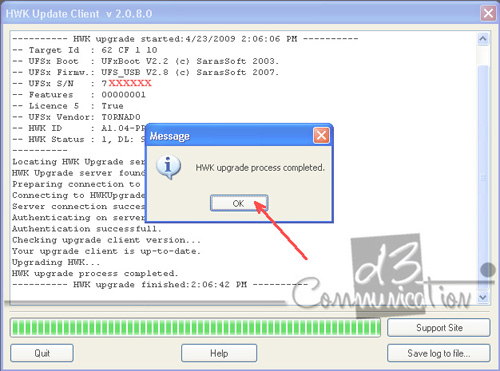
7.berikut gambar di bawah ini menjelaskan bahwa box + HWK sudah di registrasikan dengan baik
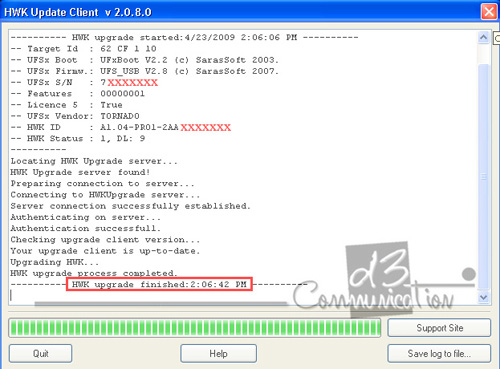 IV.Instal Software Utama UFS
IV.Instal Software Utama UFS
Setelah Box sudah di registrasikan dengan baik maka langkah selanjutnya
install Software Utama HWK Setup Suite.Untuk insatalasi software
Utamanya bisa di lakukan secara berurutan caranya :
1.Klik ganda pada HWK_Setup_Suite_v02.08.000
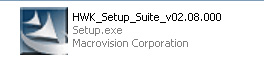
2.Pada Choose Setup language Pilih English lalu klik Next untuk melanjutkan proses Instalasi.
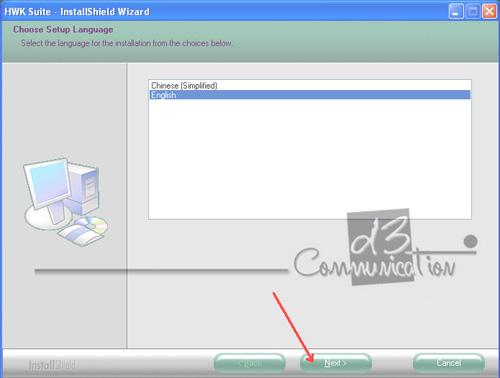
3.Lalu Klik Next lagi untuk melanjutkan proses instalasi
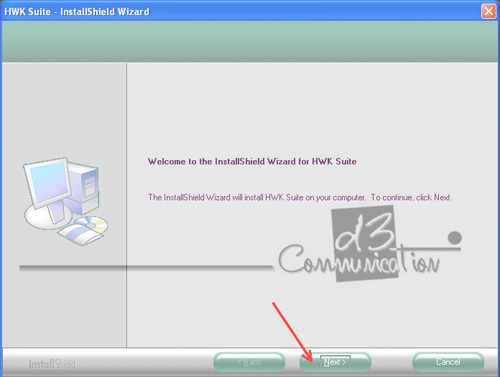
4.Pada Setup Tipe Pilih Complete untuk instalasi software utama secara Full lalu klik Next
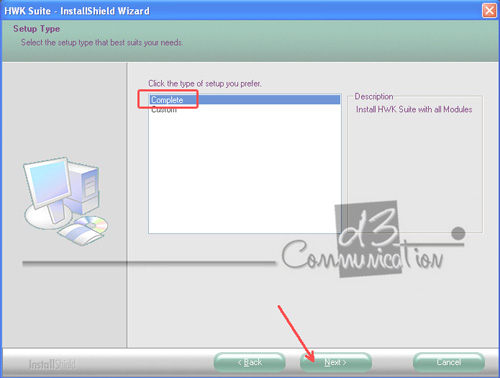
5.Lalu klik Install untuk memulai proses instalasi
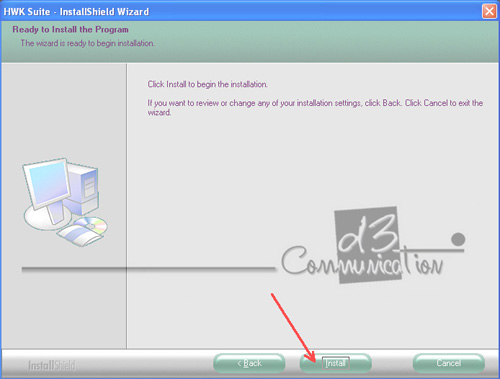
6.Tunggu Proses instalasi berjalan sampai selesai
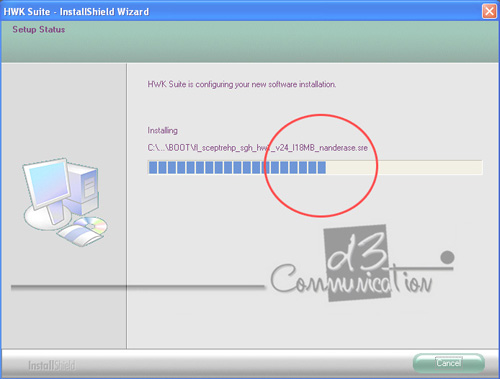
7.Jangan Hilangkan Tanda pada Enable Imei Option lalu Klik Finish
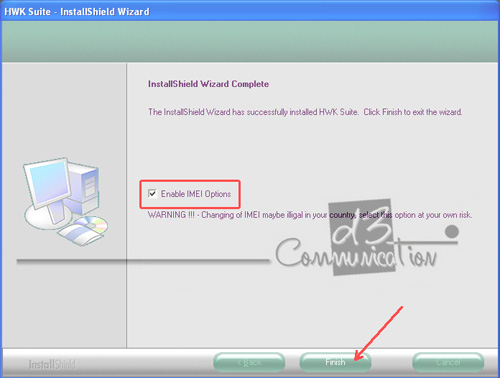
8.Kemudian Instal Software Utama Versi 02.08.001 dengan cara klik ganda HWK_Setup_Suite_v02.08.001
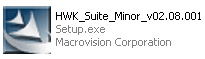
9.Kemudian Klik Next untuk melakukan update Installer Versi terbaru
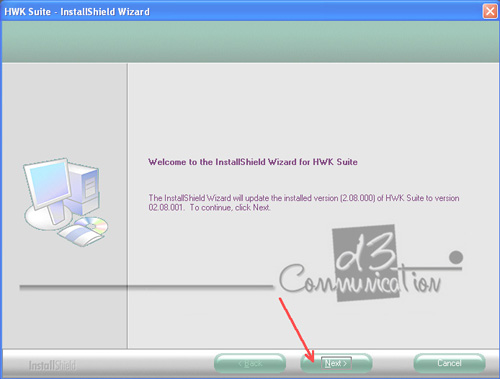
10.Lalu Apabila ada dialog box dengan pesan Question sebaiknya pilih No untuk tidak melakukan Instalasi Driver
Samsung saat ini
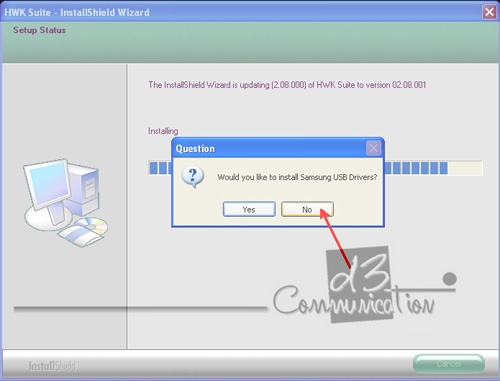
11.Lalu tanpai tetap pada Enable Imei Option kemudian Klik Finish
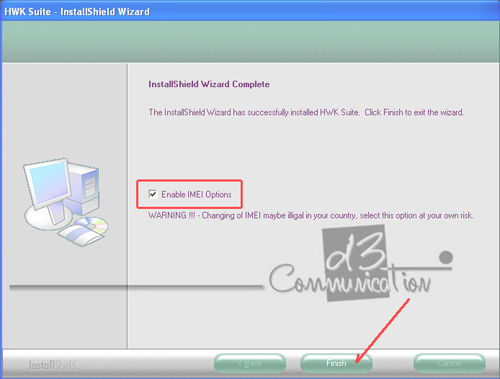
12.Kemudian Instal secara berurutan mulai dari installer Installer HWK_Setup_Suite_v02.08.002
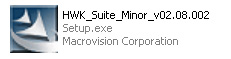
13.Lalu installer versi Installer HWK_Setup_Suite_v02.08.003 sampai selesai
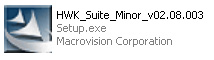
14.Dan Installer terakhir Installer HWK_Setup_Suite_v02.08.004 samapi selesai
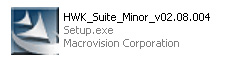
15.Kemudian jalankan Program DCTxBB5 untuk memastikan apakah box sudah terinstal dengan baik Klik Connect dan
apabila ada pesan Licence True,berarti Box dan Komputer sudah terhubung dengan baik.
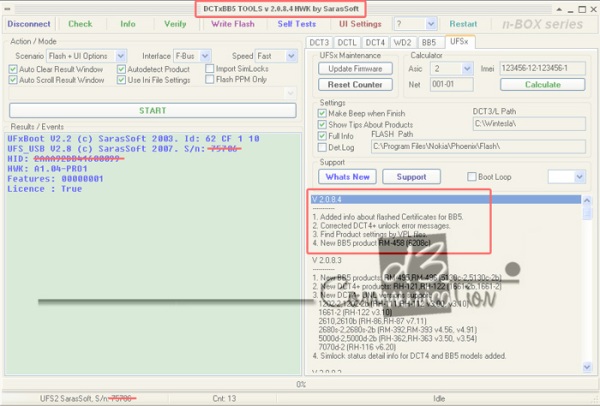 ——————————————————————————————-
——————————————————————————————-
 Ini
sekedar informasi dari saya, sedikit banget tetapi mudah-mudahan bisa
berguna bagi anda semuanya. Memasang FRONT USB/AUDIO adalah pekerjaan
yang mudah-tetapi perlu ketelitian karena dampak dari "salah colok"
kabel pada pin di Motherboard bisa berakibat lumayan buruk,...
Ini
sekedar informasi dari saya, sedikit banget tetapi mudah-mudahan bisa
berguna bagi anda semuanya. Memasang FRONT USB/AUDIO adalah pekerjaan
yang mudah-tetapi perlu ketelitian karena dampak dari "salah colok"
kabel pada pin di Motherboard bisa berakibat lumayan buruk,...









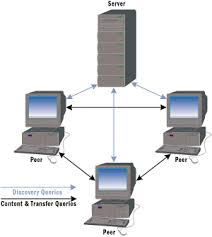 Jaringan
komputer Peer to Peer (PC to PC) adalah jaringan komputer yang hanya
menghubungkan dua komputer dimana kedua komputer bisa menjadi server
maupun client, jadi tidak ada perbedaan antara client dan server. Dalam
pemasangan jaringan peer to peer anda tidak perlu memakai hub karena
dalam tipe jaringan dua komputer (PC to PC) ini dapat langsung
dihubungkan dengan 1 kabel UTP.
Jaringan
komputer Peer to Peer (PC to PC) adalah jaringan komputer yang hanya
menghubungkan dua komputer dimana kedua komputer bisa menjadi server
maupun client, jadi tidak ada perbedaan antara client dan server. Dalam
pemasangan jaringan peer to peer anda tidak perlu memakai hub karena
dalam tipe jaringan dua komputer (PC to PC) ini dapat langsung
dihubungkan dengan 1 kabel UTP.